目次
GMO外貨※話題のExチャートはテクニカル分析用の補助ツール
※YJFX!は2021年9月27日より、ヤフー株式会社の子会社からGMOフィナンシャルホールディングスの子会社になり、GMO外貨となりました。
GMO外貨の提供する「Exチャート」は、外貨exのパソコン版取引画面と、インストールタイプの高機能取引ツールCymo NEXTの両方から呼び出せる、チャート分析用の補助ツールです。
チャート上からの注文はできませんが、その分、テクニカル分析をサポートする機能は豊富です。
Exチャートの特徴について、さらにもう少し詳しく解説します。
36種類もの豊富なテクニカル指標に対応
Exチャートは、チャート分析専用ツールとして、36種類もの多様なテクニカル指標に対応しています。
Exチャートが対応しているテクニカル指標のうち、相場の流れを読む移動平均線や一目均衡表などのトレンド系は16種類。
MACDやストキャスティクスなど、相場の売られすぎ・買われすぎを計測するオシレーター系の指標は20種類あります。オシレーター系の指標が多い点は、Exチャートの大きな特徴です。
どの取引ツールでもよく見られるテクニカル指標ばかりではなく、少し珍しい指標もいくつかありますので紹介しましょう。
アルティメットオシレーター

アルティメットオシレーター
毎日の値動きから売り・買いの圧力をそれぞれ計測し、需要と供給の関係も考慮に入れて、相場の情勢を計測するテクニカル指標。
ローソク足では価格が下がってきているのに、アルティメットオシレーターでは上昇の動きを見せている、という逆行現象(ダイバージェンスといいます)が発生したときが売買のサインで、トレードの判断材料として使います。
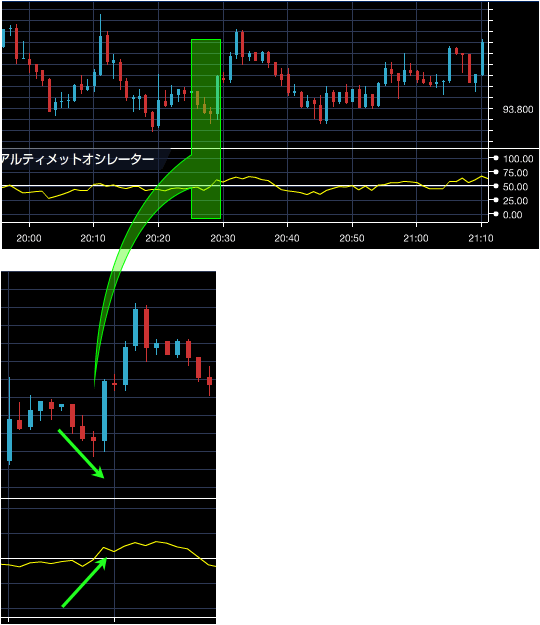
Aroon-Indicator(アルーン・インディケーター)
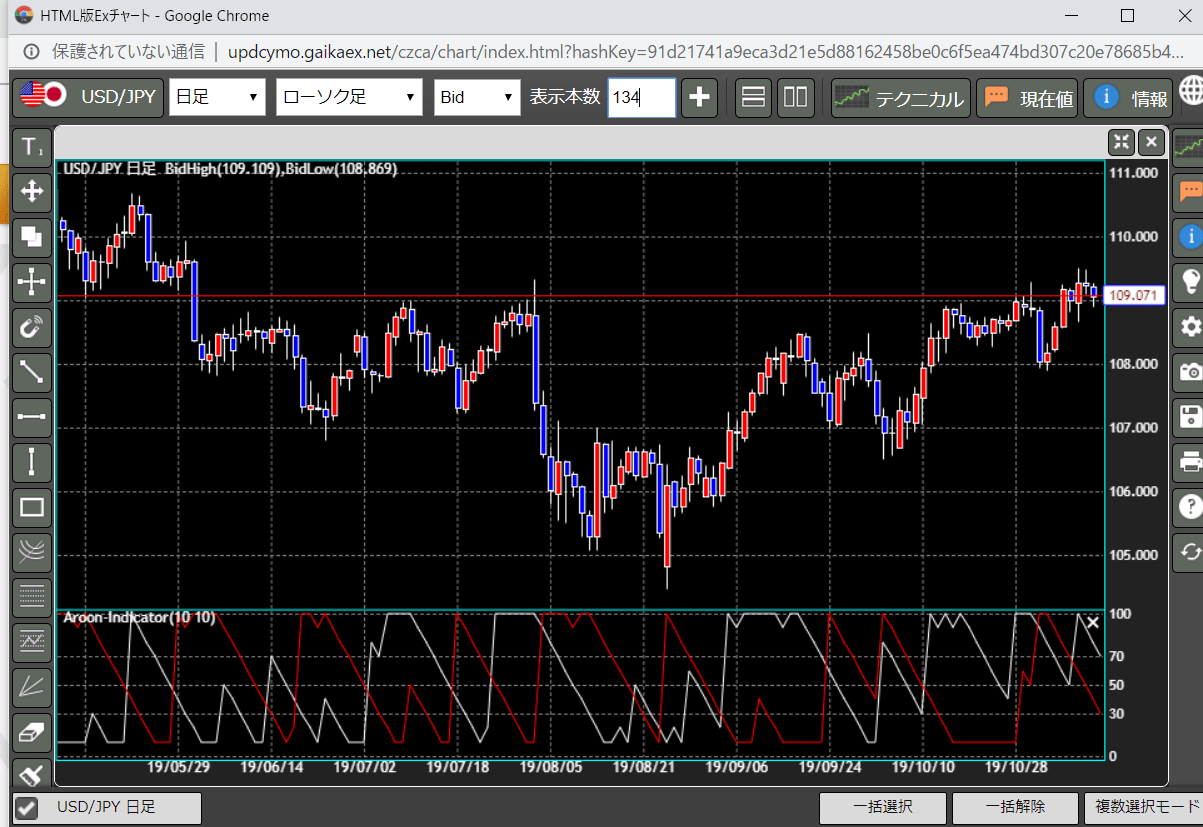
Aroon-Indicator
期間を指定して、期間内の高値および安値から、相場の強弱を判断するオシレーター系のテクニカル指標。
Aroon-Indicatorは、一定の期間を指定して、期間内の高値および安値から、相場の強弱を判断するオシレーター系のテクニカル指標です。
Exチャートの初期値は10日です。
アルーン・アップとアルーン・ダウンという2種類の線の動きから、売買サインを判断します。
売買サインの判断基準は以下のとおりです。
- 50%のラインとの関係性
アルーン・アップが50%を下回ったときは売りシグナル
アルーン・ダウンが50%を下回ったときは買いシグナル - 2つの線の関係性
アルーン・アップがアルーン・ダウンを下から上抜けたら買いシグナル
アルーン・ダウンがアルーン・アップを下から上抜けたら売りシグナル
%価格オシレーター
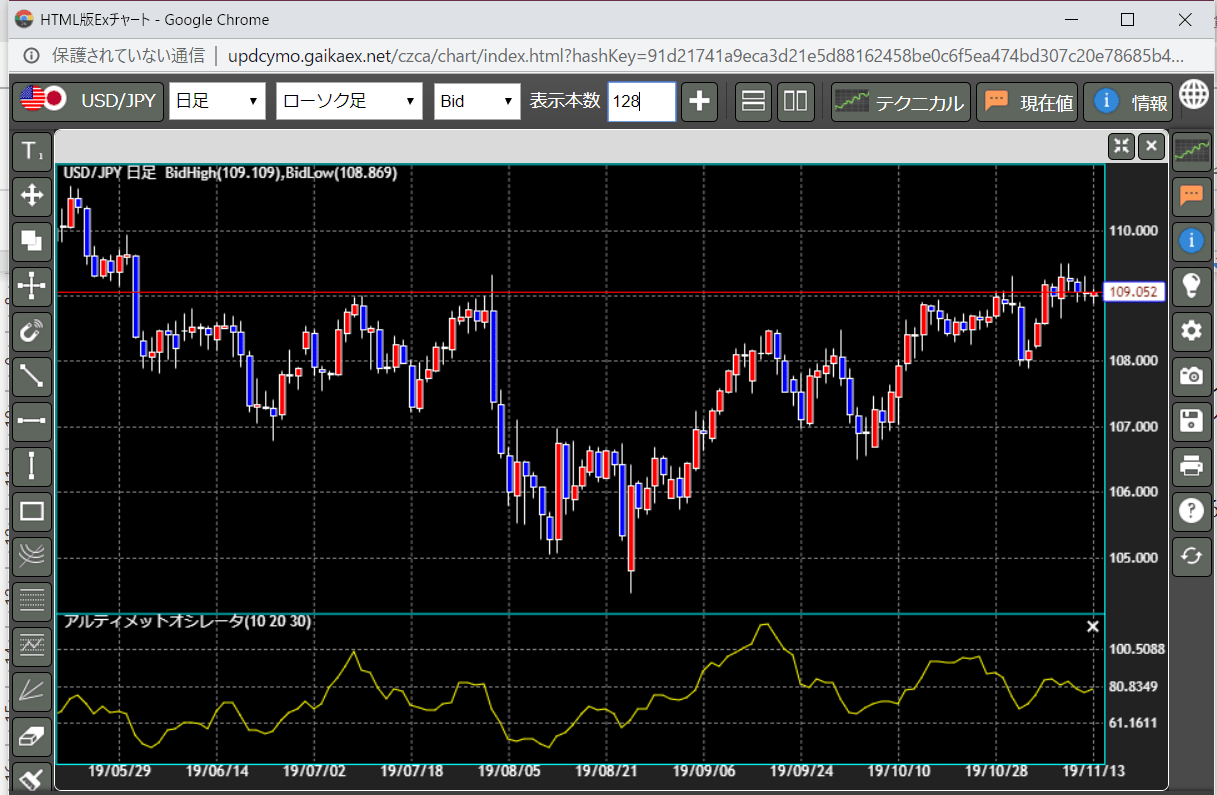
%価格オシレーター
MACDに似たオシレーター系の指標。短期および長期の移動平均線の差の割合を計測し、価格の傾向を推定。
%価格オシレーターで、重要な役割を果たすのが水平の0ラインです。
このラインを上抜けると買いサイン、逆に下抜けると売りサインとなります。
オシレーター系の指標とトレンド系の指標を組み合わせることで、売りサイン・買いサインを判断する精度は上がります。
Exチャートは、さまざまな指標を好きに組み合わせて表示できる点も特徴の一つです。
テクニカル指標の追加や削除の操作がシンプル
Exチャートの特徴としてもう一つ注目したい点は、テクニカル指標の追加や削除に関する操作がシンプルで、悩まなくて済むようになっていることです。
テクニカル指標には、すべて標準的な初期値が設定されています。
テクニカル指標の設定値を修正しなくてもチェックボックスのオン・オフだけで追加・削除が完了します。
もちろん、パラメーターの修正もできるため、FXトレード上級者でも自分の使いやすい値に設定できます。
動作環境が幅広い
Exチャートは、WindowsおよびMacパソコン、主要なWebブラウザで動作します。
特にMacは、対応していない取引ツールも少なくないため機能豊富なツールを使いたいのに使えない、というケースも少なくありません。
Exチャートなら、Macでも動作可能です。
ただし、OSやWebブラウザのバージョンが違うと動作が不安定になることがあるので、その点だけは確認しておきましょう。
Exチャートのテクニカル分析に特化した3大便利機能
Exチャートにはさまざまな機能があります。
その中でも、テクニカル分析を進めるのに便利な機能をピックアップして紹介します。
複数のチャート画面を一気に変更できる「複数選択モード」
複数個のチャート画面を表示している状態で表示内容(通貨ペアや時間足など)を変更したいときは、各画面に対して個別に設定していくのが通常のパターンです。
Exチャートは、複数のチャート画面に対して、表示を一斉に変更できる機能を備えています。
「複数選択モード」を使うには、画面右下の「複数選択モード」ボタンをクリックし、一括変更対象のチャート画面左下のタブ名称部分にあるチェックボックスをオンにします。
複数選択モードは、同じ通貨ペアで別のテクニカル指標を別画面で表示していて、時間足だけ同時に切り替えたいなどといった場合にとても便利です。
ただし、描画ツールを利用するときは複数選択モードは使えません。
描画ツールを使おうとしてもうまく描画できないときは、複数選択モードになっていないかを確認しましょう。
「マグネット」モードで細かな位置合わせがしやすい
マグネットモードは、チャート画面で描画モードを使ってテクニカル分析をするときに便利な機能です。
トレンドラインや支持線・抵抗線などの水平線を引くときに、細かな位置合わせをしなくても、自動的に合わせたいだろうという位置にラインをもってきてくれます。
マグネットモードは、画面左側の描画ツールのマグネットアイコンを押し、オンにすることで利用可能に。
マグネットモードがオンのときは、描画ツールを使うときに赤い点が見え、その赤い点を動かして自分が線を引きたい場所に合わせます。
位置合わせが楽になるので、テクニカル分析がよりスムーズに、ストレスなく進められます。
表示しているチャートデータの4本値をCSVファイルに出力
現在表示しているチャートのデータから、ローソク足の4本値(始値・終値・高値・安値)をCSVファイルとして出力する機能もあります。
CSVファイル出力は、為替データの分析をしたい人には便利な機能です。
出力したCSVデータは、Excelに読み込ませてのデータ分析・加工や、自身で自動売買プログラムを作成するときに利用するなど、さまざまな使い方ができます。
出力データでは、日付の中に時刻も入っているため、データとして分けたい場合は、CSVファイルをテキストエディタで開いて編集するとよいでしょう。
ExチャートとMT4チャートの違いと使い分け方とは?
GMO外貨は、Exチャート以外にMT4チャートというチャート分析ツールを用意しています。
2つのチャートツールはどういう違いがあり、どのように使い分ければいいでしょうか。
ExチャートとMT4チャートの違いと使い分けのポイントについて解説します。
Exチャートは「複数選択モード」などで操作性が高い
Exチャートは、MT4チャートに比べて操作性に優れています。
複数選択モードでの複数チャート一斉変更や、マグネットモードでの描画サポートなど、使い込むほどに操作性の良さが実感できます。
テクニカル指標を簡単に切り替えたい場合もExチャート
Exチャートは、テクニカル指標の追加・削除などの切り替えが簡単に行えます。
また、テクニカル指標の選択ダイアログでは、チェックボックスの状態でどの指標を表示しているのかが一目瞭然です。
MT4チャートも、テクニカル指標を自由に設定できます。
しかし、今どの指標を表示しているかが少々わかりづらい画面構成です。
MT4チャートの特徴はインジケーターの豊富さとカスタマイズ性の高さ
MT4チャートの特徴は、インジケーターの豊富さとカスタマイズ性の高さです。
Exチャートでは使えないインジケーターや、GMO外貨が提供しているオリジナルインジケーターを使いたい場合は、MT4チャートを利用することになります。
また、MT4チャートは、デモ口座では利用できない点に要注意です。
そのほかにも、現在MT4チャートはチャート機能限定であり、注文機能がついていないことにも注意しましょう。
Exチャートは、デモ口座でGMO外貨での取引を試したい場合や操作のしやすさを求める場合に利用。
一方、MT4チャートは、オリジナルインジケーターを使いたい場合に利用するという使い分けが基本となります。
Exチャートを使う4つのメリット
ここまで見てきたExチャートの機能から、Exチャートを使うメリットを4点にまとめました。
それぞれのメリットについて、順番に解説します。
(1)描画ツールの操作性が良い
Exチャートは、マグネットモードやマウスに追随して動く垂直線・十字線など、描画ツールの操作性が良く、テクニカル分析しやすいツールです。
描画ツールなどで確認したいポイントを見やすく整理できるので、テクニカル分析を進めやすく、売買ポイントの判断もつけやすくなります。
(2)テクニカル指標をチェックボックスでオン・オフすぐに切り替え
MT4チャートの場合は、メニューから標準インジケーターを選択するという動作が意外に面倒です。
その点、Exチャートは、すべて「クリック」動作でテクニカル指標の切り替えが完結するため、操作がシンプルでわかりやすくなっています。
また、テクニカル設定ダイアログでは、チェックボックスのオン・オフの状態によって、今どの指標を表示しているかも見てすぐにわかります。
テクニカル指標の設定をよく行うというトレーダーは、特に操作性の良さが実感できるのではないでしょうか。
(3)動作環境を選ばず使える
Exチャートは、パソコン上なら、Windows・Macどちらでも動作します。
IEやGoogle Chrome、 Firefoxといった主要なWebブラウザもサポートしているため、パソコンを持っていれば、多くの場合動作可能です。
ただし、あくまでもPC用のツールなので、スマートフォンやタブレッドでは利用できません。
PC以外の場合は、それぞれのデバイスに適したアプリをダウンロードして利用しましょう。
(4)デモ環境で操作感を十分試せる
MT4チャートはデモ環境では使えないようになっていますが、Exチャートはデモ環境で全機能の操作を試すことが可能です。
GMO外貨の提供する取引ツール自体の使いやすさとともに、Exチャートも操作して、使いこなせそうかどうかを無料で確認できます。
Exチャートを使う3つのデメリット
良い点もたくさんあるExチャートですが、デメリットもいくつかあります。
メリットとデメリットを理解しておき、Exチャートをスムーズに使いこなしましょう。
(1)チャート上からの注文ができない
Exチャートは、チャート上からの注文ができません。
他社の場合、テクニカル分析機能も豊富でなおかつチャート上からの注文を可能にしているツールを見かけます。
GMO外貨でチャート上から注文をしたいという場合は、インストールタイプのCymoを利用しましょう。
(2)チャート上にポジション位置などの注文状況を表示できない
チャート上にポジション位置や注文状況などを表示できない点も、Exチャートのデメリットです。
この機能は、チャート上からの発注が可能なツールではよく見られます。
今保有しているポジション位置とテクニカル指標を重ねると、視覚的な気づきが得られる場合も少なくありません。
(3)プライスボードがない
注文機能そのものがないということもあるためか、プライスボードがない点もExチャートの気になる部分です。
Exチャートの呼び出し元である取引ツールにはプライスボードがありますが、別画面では少し見づらく感じられます。
Exチャートの使い方!注意点を知って賢くトレードするための基本知識
最後に、Exチャートを使う際の注意点について解説します。
これからExチャートを使うかどうかを考える際の参考としてください。
Exチャート単体では使えない点に注意
Exチャートは、GMO外貨の提供するメインの取引ツールから呼び出す方法でしか使用できません。
Exチャート単体で使えるわけではない点に注意しましょう。
Exチャートを表示している間も、呼び出し元の取引ツールは自由に利用できるため、Exチャートと呼び出し元の取引ツールを並べて使用しましょう。
テクニカル指標を表示させすぎないように注意
Exチャートのように、テクニカル指標を多く表示できるツールを利用する際は、テクニカル指標の表示数に注意が必要です。
簡単にテクニカル指標の追加ができるため、気がつくとチャートがかなり見づらい状態になる可能性が。
見づらいチャートでは、かえって売買ポイントの判断がしづらくなってしまいます。
基本はトレンド系のテクニカル指標1種類、オシレーター系も1種類を目安にすると、スッキリとした状態をキープできます。
Exチャートは複数のチャートを並べて表示できるので、同じ通貨ペアで複数画面を並べ、別々のテクニカル指標を表示させる、という方法も検討してみてください。






